

If you navigate to any new product, you will see that a new option has appeared in the Desktop App. Go ahead and log in with your Autodesk credentials.Īfter logging in, you will see the same products as you would at located on the left panel. If you go to the Autodesk Desktop App (it should already be on your computer if you have previous versions installed), you can find a window like this. With 2018, there's another option to download and install the latest versions. If there is more than one part for the product download, you will have to wait for all the parts to complete before unpacking the files and beginning installation.
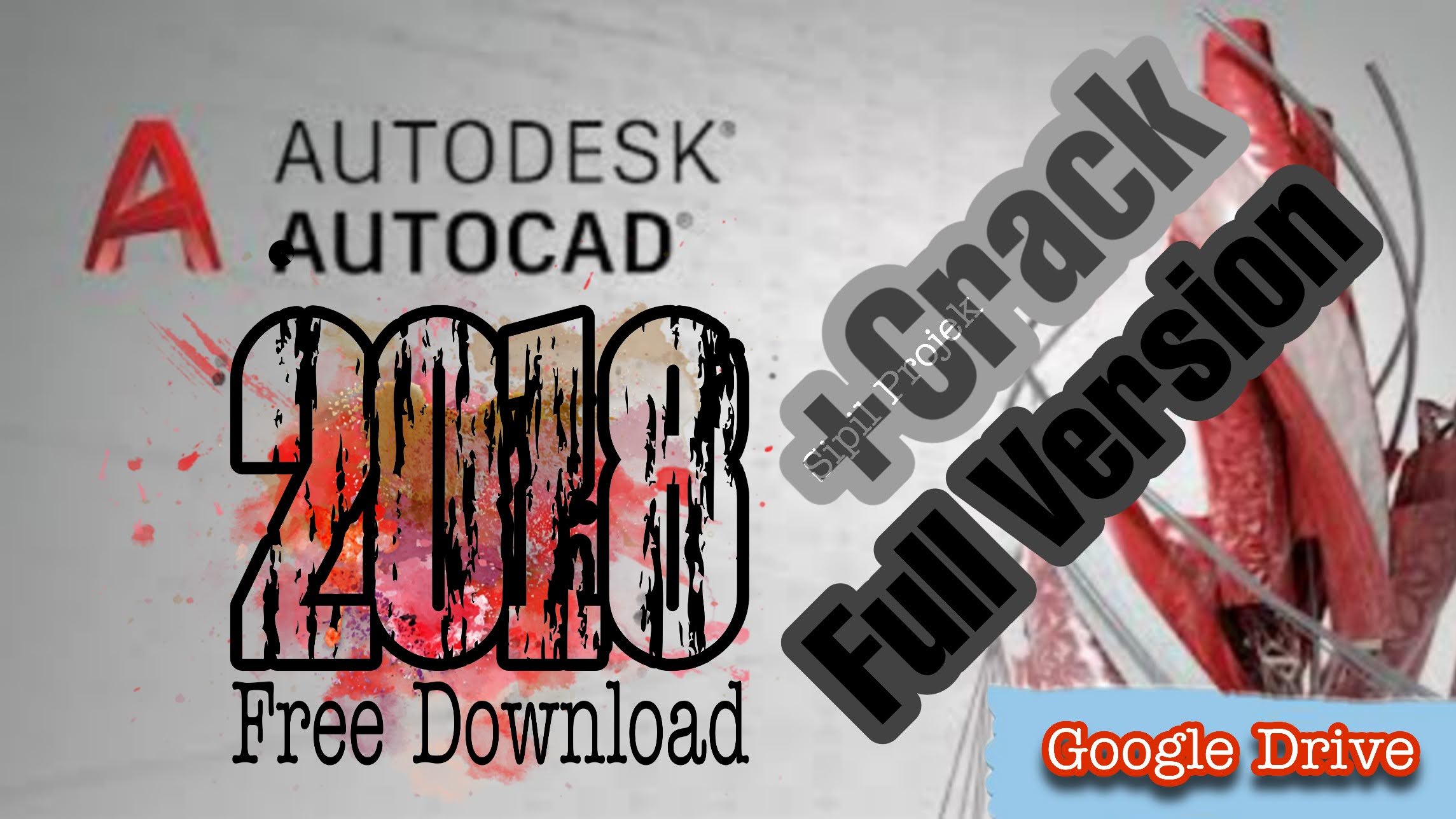
For the 'Browser Download' option, wait for the download to complete and unzip the downloaded files. If you went ahead with the 'Install Now' option, go ahead and open the. If you prefer a different method of download, you can also select 'view all' for more options (we recommend using the 'Browser Download' Option). Be sure to check your Operating System and language, then click 'Install Now.' You will then see a window that looks like this:įrom here, under 'Versions,' you'll see the 2018 option is available. Navigate to the product you wish to download and click the 'Download' button. If you fall under either category, you're able to log in at and access the page below: It should be noted these new versions are currently only available for active maintenance plan holders and subscription holders.

We'll cover how to download the latest release from your Autodesk Account Portal, as well as a new simplified way of using the Autodesk's Desktop Application. With Inventor, AutoCAD, Vault, and other newly released 2018 Autodesk software, we want to share the best ways to download these releases for yourself and start exploring what’s new in 2018. This article was originally featured on the KETIV Blog.


 0 kommentar(er)
0 kommentar(er)
